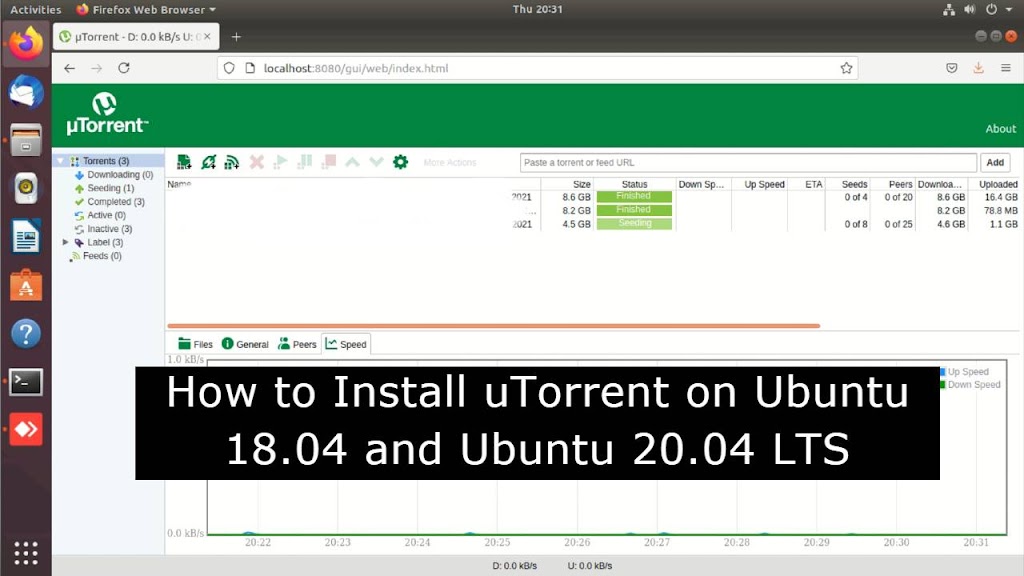|
| How to Install uTorrent in Ubuntu 22.04 and Ubuntu 20.04 LTS |
Hi there! I hope you’re doing well. In today’s blog post, I will tell you how to install utorrents on Ubuntu operating system ( Ubuntu 22.04 LTS and Ubuntu 20.04 LTS ). utorrent is a very good downloading software. With the help of utorrents you can download multiple files, videos, and audio files.
It is a peer-to-peer file-sharing protocol used for distributing large amounts of data.
utorrent is available for:-
- Windows
- Mac
- Linux distro
How to Install uTorrent on Ubuntu 20.04 LTS
I have tested on both ubuntu 22.04 LTS and Ubuntu 20.04 LTS.
Step1. Download uTorrent for Ubuntu.
Go to utorrent official website and download µTorrent Server for Ubuntu 13.04
For 64-Bit Architecture.
wget http://download.ap.bittorrent.com/track/beta/endpoint/utserver/os/linux-x64-ubuntu-13-04 -O utserver.tar.gz
For 32-Bit Architecture.
wget http://download.ap.bittorrent.com/track/beta/endpoint/utserver/os/linux-i386-ubuntu-13-04 -O utserver.tar.gz
Open a terminal ( Ctrl + Alt + T ). Install the libraries for µTorrent.
sr@vetechno:~$ sudo apt-get update sr@vetechno:~$ sudo apt-get install libssl1.0.0 libssl-dev
Note:- If you got an error like E: Package ‘libssl1.0.0’ has no installation candidate
 |
| Install uTorrent on Ubuntu 22.04 LTS Jammy Jellyfish |
Then run below command to fix the issue.
sr@vetechno:~$ sudo echo "deb http://security.ubuntu.com/ubuntu/ bionic-security main" >> /etc/apt/sources.list sr@vetechno:~$ sudo apt update && apt-cache policy sr@vetechno:~$ libssl1.0.0sudo apt-get install libssl1.0.0 libssl-dev
Step3. Extract the tar.gz file
Once downloaded the utserver.tar.gz file, extract the file in to /opt directory using the following command in the terminal.
sr@vetechno:~$ sudo tar -zxvf utserver.tar.gz -C /opt/
Now we need to create symbolic link to execute the file.
sr@vetechno:~$ sudo ln -s /opt/utorrent-server-alpha-v3_3/utserver /usr/bin/utserver
Use the below command to start uTorrent server.
sr@vetechno:~$ utserver -settingspath /opt/utorrent-server-alpha-v3_3/ -daemon
Open your favorite web browser and navigate it to the following URL.
http://your-ip-address:8080/gui
http://localhost:8080/gui
When you first time hit the URL, it will ask for password:-
Username: admin. Leave the password field empty.
 |
| Install-μTorrent-on-Ubuntu-22.04-lts-uTorrent-Authentication -vetechno |
 |
| How to Install uTorrent on Ubuntu 22.04 LTS |
How to Uninstall uTorrent on Ubuntu 22.04 LTS
Step1. To remove uTorrent, first stop the current uTorrent process.
sr@vetechno:~$ sudo pkill utserver
sr@vetechno:~$ sudo rm -r /opt/utorrent-server-alpha-v3_3/
sr@vetechno:~$ sudo rm /usr/bin/utserver
Conclusion
Please let me know in the comment box if your are facing any issue while installing or running uTorrent server on localhost with port 8080.