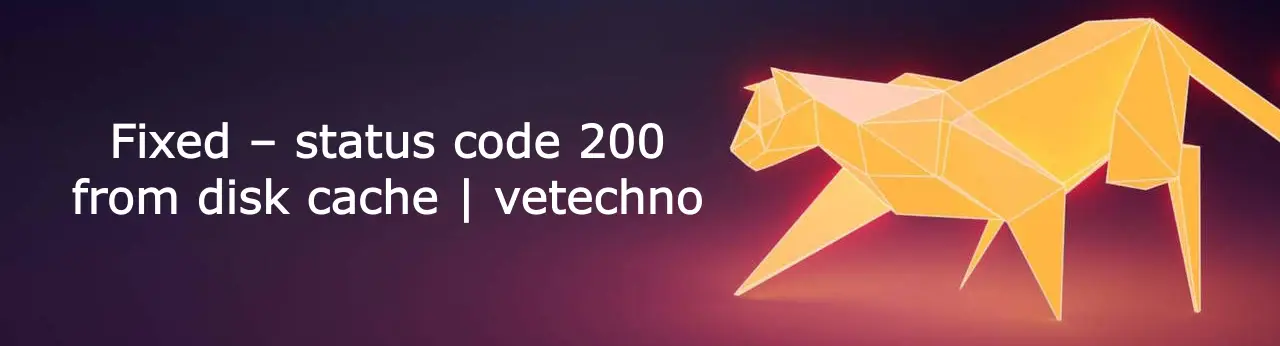Last Updated on May 6, 2023 by Vikash Ekka
The internet is an integral part of our lives, and as web developers, we strive to create fast and efficient websites. However, encountering status code 200 from disk cache can pose challenges for developers. In this article, we will delve into the causes of this issue and provide effective solutions to fix it.
Introduction
When browsing the web, you might have come across the status code 200 from disk cache. This status code indicates that the requested resource was retrieved from the local cache instead of being fetched from the server. While it may seem like a positive occurrence, it can sometimes lead to unexpected results and hinder the proper functioning of a website. It is crucial to address this issue promptly to ensure a seamless user experience.
Understanding Status Code 200
Before diving into the specifics of the issue, let’s understand what status code 200 represents. In the realm of HTTP, status code 200 signifies a successful response. It indicates that the server has processed the request and is returning the requested resource.
In the context of disk cache, status code 200 implies that the browser or client has found a cached copy of the requested resource on the local disk, eliminating the need to make a new request to the server. While this can potentially save time and bandwidth, it can also lead to complications if the cached data is outdated or inconsistent.
Common Causes of Status Code 200 from Disk Cache
Several factors can contribute to the occurrence of status code 200 from disk cache. Understanding these causes will help in identifying and resolving the issue effectively. Some common causes include:
Expired Cache
Expired cache is a prevalent cause of status code 200 from disk cache. When a resource is cached, it is typically assigned an expiration time. If the cache duration exceeds the expiration time, the browser assumes the resource is still valid and
serves it from the disk cache, resulting in a status code 200. However, if the resource has been updated on the server since the cache expiration, the cached version may no longer be valid, leading to potential discrepancies.
Caching Misconfiguration
Incorrect caching configurations can also trigger status code 200 from disk cache. If the cache directives in the server’s response headers are not properly set, the browser may cache resources that should not be cached or for longer durations than intended. This can lead to outdated content being served from the cache, causing the status code 200 response.
Server-side Caching Issues
Issues with server-side caching mechanisms can contribute to the status code 200 from disk cache. For example, if the server is misconfigured or if the caching modules or plugins are not functioning correctly, the browser may continue to retrieve the cached version of the resource even when updates have been made on the server.
Also Read:
x-cache: Miss from cloudfront in AWS
Download files and folder from s3 bucket using CDM
How to Fix Status Code 200 from Disk Cache
Now that we understand the causes and impacts of status code 200 from disk cache, let’s explore effective solutions to fix this issue. By implementing the following steps, you can ensure that your website consistently serves up-to-date content and provides a smooth user experience.
Clearing Browser Cache
One of the first steps to address status code 200 from disk cache is to clear the browser cache. This removes any outdated or cached resources stored on the user’s device. The process may vary depending on the browser being used. Here’s a step-by-step guide for clearing the cache on popular browsers:
Google Chrome:
- Click on the three-dot menu icon in the top right corner.
- Select “More tools” and then “Clear browsing data.”
- Choose the desired time range and ensure that “Cached images and files” is selected.
- Click on “Clear data” to remove the cached resources.
Mozilla Firefox:
- Click on the three-line menu icon in the top right corner.
- Select “Options” and then “Privacy & Security” from the left sidebar.
- Scroll down to the “Cookies and Site Data” section.
- Click on “Clear Data” and make sure “Cached Web Content” is checked.
- Click on “Clear” to remove the cached resources.
Safari:
- Go to the “Safari” menu and select “Preferences.”
- In the Preferences window, navigate to the “Privacy” tab.
- Click on “Manage Website Data” and then “Remove All.”
- Confirm the action by clicking on “Remove Now.”
Microsoft Edge:
- Click on the three-dot menu icon in the top right corner.
- Select “Settings” and then “Privacy, search, and services” from the left sidebar.
- Under the “Clear browsing data” section, click on “Choose what to clear.”
- Make sure “Cached data and files” is selected and click on “Clear” to remove the cached resources.
It’s important to note that clearing the browser cache will remove cached resources for all websites, not just yours. Users will experience longer loading times as the browser needs to fetch fresh resources from the server. However, this step ensures that the latest version of your website’s content is displayed to users.
Adjusting Caching Settings
To prevent status code 200 from disk cache, it’s crucial to configure caching settings appropriately. This ensures that resources are cached for an optimal duration and that the browser requests fresh content when necessary. Here are some steps to consider when adjusting caching settings:
Reviewing Caching Directives in Headers
Check the cache-control directives in the response headers sent by your server. These directives instruct the browser on how to cache and handle resources. Common directives include “no-cache,” “no-store,” “public,” and “private.” By setting the appropriate directives, you can control caching behavior effectively.
Modifying Caching Parameters
Adjust the expiration times and cache-control headers for different types of resources. For static resources that rarely change, such as images or CSS files, you can set longer expiration times. However, for dynamic resources that are frequently updated, such as product listings or news articles, use shorter expiration times or employ cache validation mechanisms like ETags or Last-Modified headers.
Troubleshooting Server-Side Caching
If the issue persists, it’s crucial to examine the server-side caching mechanisms. Review the caching configuration files and ensure that they are correctly set up. Check for any misconfigurations or conflicts with caching modules or plugins used on your server. Rectifying any server-side caching issues can help eliminate status code 200 from disk cache.
Conclusion
By resolving status code 200 from disk cache, you can improve website speed, deliver accurate content, and enhance the overall user experience. Take the necessary steps to address this issue and provide a smooth browsing experience for your users.
FAQs
1. Why am I seeing status code 200 from disk cache?
Status code 200 from disk cache occurs when the browser retrieves a resource from the local cache instead of making a new request to the server. It can happen due to expired cache, caching misconfiguration, or server-side caching issues.
2. Does clearing browser cache solve the issue?
Clearing the browser cache removes cached resources, ensuring that the latest version of the content is fetched from the server. It can help resolve status code 200 from disk cache, but it may result in slightly longer loading times for users.
3. Can status code 200 from disk cache affect SEO?
While status code 200 itself is not detrimental to SEO, serving outdated or inconsistent content from the disk cache can negatively impact user experience, which, in turn, may affect SEO rankings. Resolving the issue ensures accurate and up-to-date content for better SEO performance.
4. How often should I adjust caching settings?
The frequency of adjusting caching settings depends on your website’s update frequency. Static resources can have longer expiration times, while dynamic resources should have shorter expiration times. Regularly review and update caching settings when necessary to ensure fresh content delivery.
5. What tools can help monitor cache performance?
There are various tools available to monitor cache performance, such as browser developer tools, caching-specific plugins or modules, and third-party services like GTmetrix or Pingdom. These tools can provide insights into caching behavior, expiration times, and resource retrieval from cache.